How to lock a word document for editing?
In today's digital age, securing sensitive information is paramount, especially when
dealing with important documents. Whether you're a business professional, educator, or
simply an individual with valuable content, protecting your Word documents from
unauthorized editing is a crucial step in ensuring data integrity. Fortunately, with the
right tools and techniques, you can easily lock your Word documents for editing,
safeguarding your content from unintended changes. In this guide, we will walk you
through the process, highlighting a potential solution like HelpRange that offers
PDF/document protection and usage analytics.
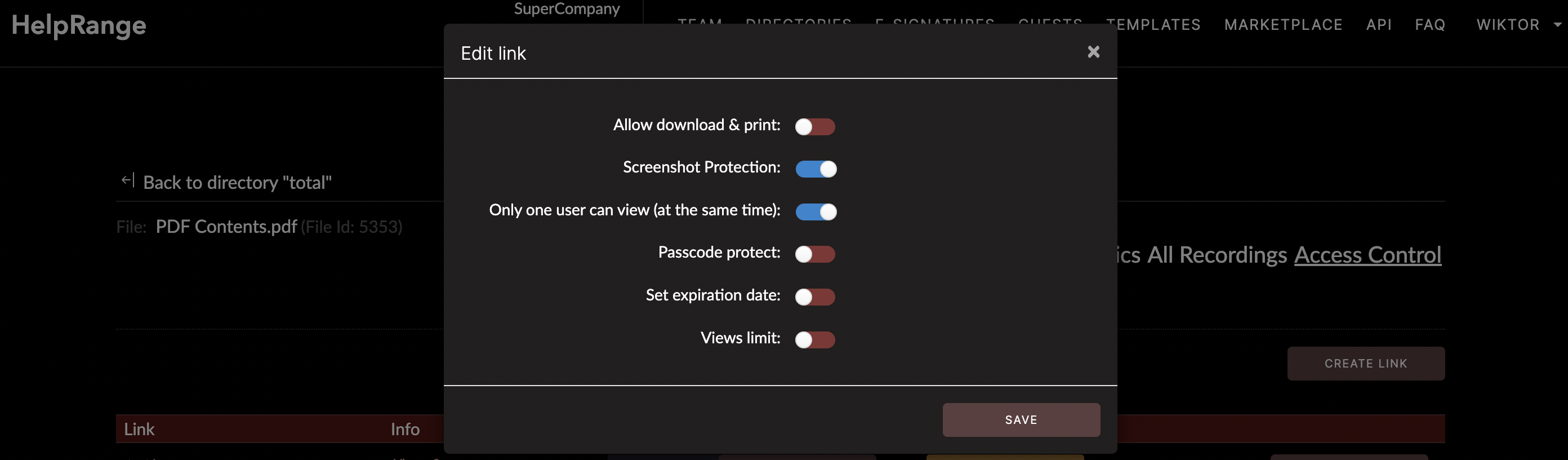
Why Locking a Word Document for Editing Matters
Before we delve into the steps for locking your Word document, let's understand the
significance of this process. Locking a Word document for editing serves various
purposes, including:
Preserving Data Integrity: Preventing unauthorized changes ensures that your document's content remains accurate and reliable.
Confidentiality: Sensitive information can be compromised if accessed and edited by unauthorized individuals. Locking a document adds an extra layer of security.
Legal and Compliance Requirements: In some industries, it's essential to maintain the original version of a document for legal or compliance purposes.
Collaboration: When collaborating on a document, locking it prevents accidental overwrites or changes that can disrupt the workflow.
With these reasons in mind, let's explore the steps to lock a Word document for editing.
Preserving Data Integrity: Preventing unauthorized changes ensures that your document's content remains accurate and reliable.
Confidentiality: Sensitive information can be compromised if accessed and edited by unauthorized individuals. Locking a document adds an extra layer of security.
Legal and Compliance Requirements: In some industries, it's essential to maintain the original version of a document for legal or compliance purposes.
Collaboration: When collaborating on a document, locking it prevents accidental overwrites or changes that can disrupt the workflow.
With these reasons in mind, let's explore the steps to lock a Word document for editing.
Step-by-Step Guide to Locking a Word Document
1. Open Your Word Document
2. Click on the "Review" tab in the Microsoft Word toolbar.
3. Select "Protect Document" from the drop-down menu.
4. Choose "Restrict Editing."
5. In the right-hand panel, you'll find various editing restrictions that can be applied. For instance, you can limit formatting changes or restrict editing to specific parts of the document.
6. To enforce a password for editing, select the checkbox that says "Allow only this type of editing in the document."
7. Click on "Yes, Start Enforcing Protection."
8. A "Start Enforcing Protection" dialog box will appear. Here, you can set a password that users will need to enter to edit the document.
9. Enter your desired password, and you can also add an optional password hint to assist users who might forget the password.
10. Re-enter the password for confirmation.
11. Click "OK."
12. After setting the password, save the document to apply the protection settings. Your Word document is now locked for editing, and users will need to enter the password to make changes.
2. Click on the "Review" tab in the Microsoft Word toolbar.
3. Select "Protect Document" from the drop-down menu.
4. Choose "Restrict Editing."
5. In the right-hand panel, you'll find various editing restrictions that can be applied. For instance, you can limit formatting changes or restrict editing to specific parts of the document.
6. To enforce a password for editing, select the checkbox that says "Allow only this type of editing in the document."
7. Click on "Yes, Start Enforcing Protection."
8. A "Start Enforcing Protection" dialog box will appear. Here, you can set a password that users will need to enter to edit the document.
9. Enter your desired password, and you can also add an optional password hint to assist users who might forget the password.
10. Re-enter the password for confirmation.
11. Click "OK."
12. After setting the password, save the document to apply the protection settings. Your Word document is now locked for editing, and users will need to enter the password to make changes.
Exploring HelpRange as a Solution
As technology advances, businesses and individuals are seeking more sophisticated ways
to secure their documents and gain insights into document usage. One potential solution
is HelpRange, a versatile online tool that not only offers PDF/document protection but
also provides valuable usage analytics.
HelpRange's comprehensive features include:
Document Encryption: HelpRange employs advanced encryption algorithms to secure your documents, ensuring that only authorized individuals can access and modify them.
Password Protection: Just like the method outlined above, HelpRange allows you to set passwords for your documents, preventing unauthorized editing.
Usage Analytics: HelpRange goes a step further by offering detailed analytics on how your documents are being used. You can track views, downloads, and interactions, enabling you to understand your document's impact better.
Access Control: You can define user roles and permissions, ensuring that only specific individuals or groups can access, view, or edit your documents.
Ease of Use: HelpRange's user-friendly interface makes it simple to secure your documents and manage their usage, even for those without extensive technical knowledge.
Incorporating HelpRange into your document protection strategy provides an all-encompassing solution that not only secures your content but also empowers you with insights into document engagement.
HelpRange's comprehensive features include:
Document Encryption: HelpRange employs advanced encryption algorithms to secure your documents, ensuring that only authorized individuals can access and modify them.
Password Protection: Just like the method outlined above, HelpRange allows you to set passwords for your documents, preventing unauthorized editing.
Usage Analytics: HelpRange goes a step further by offering detailed analytics on how your documents are being used. You can track views, downloads, and interactions, enabling you to understand your document's impact better.
Access Control: You can define user roles and permissions, ensuring that only specific individuals or groups can access, view, or edit your documents.
Ease of Use: HelpRange's user-friendly interface makes it simple to secure your documents and manage their usage, even for those without extensive technical knowledge.
Incorporating HelpRange into your document protection strategy provides an all-encompassing solution that not only secures your content but also empowers you with insights into document engagement.
Conclusion
Locking a Word document for editing is a critical step in safeguarding your valuable
content from unauthorized changes and ensuring data integrity. By following the steps
outlined in this guide, you can easily add a layer of protection to your documents.
In an era where document security and usage insights are of utmost importance, considering solutions like HelpRange can elevate your document protection strategy. With its document protection features and detailed usage analytics, HelpRange presents a comprehensive solution that aligns with modern security requirements. Explore HelpRange today and take your document security to the next level. Your valuable content deserves nothing less than the best protection available.
In an era where document security and usage insights are of utmost importance, considering solutions like HelpRange can elevate your document protection strategy. With its document protection features and detailed usage analytics, HelpRange presents a comprehensive solution that aligns with modern security requirements. Explore HelpRange today and take your document security to the next level. Your valuable content deserves nothing less than the best protection available.
