How To Prevent Forwarding A Excel?
How To Prevent Forwarding A Excel?
Excel files can contain a great variety of information, often consisting of
confidential or sensitive data that cannot fall into the wrong hands. That is why it
is so important to make sure that any person with the files will be able to access
them, much less make modifications. However, sharing files with other co-workers is
imperative, so it’s extremely important that documents are only sent to specific,
trusted people. In this article, we will discuss how to prevent a Excel file from
being sent to untrusted people and how to prevent it from falling into the wrong
hands.
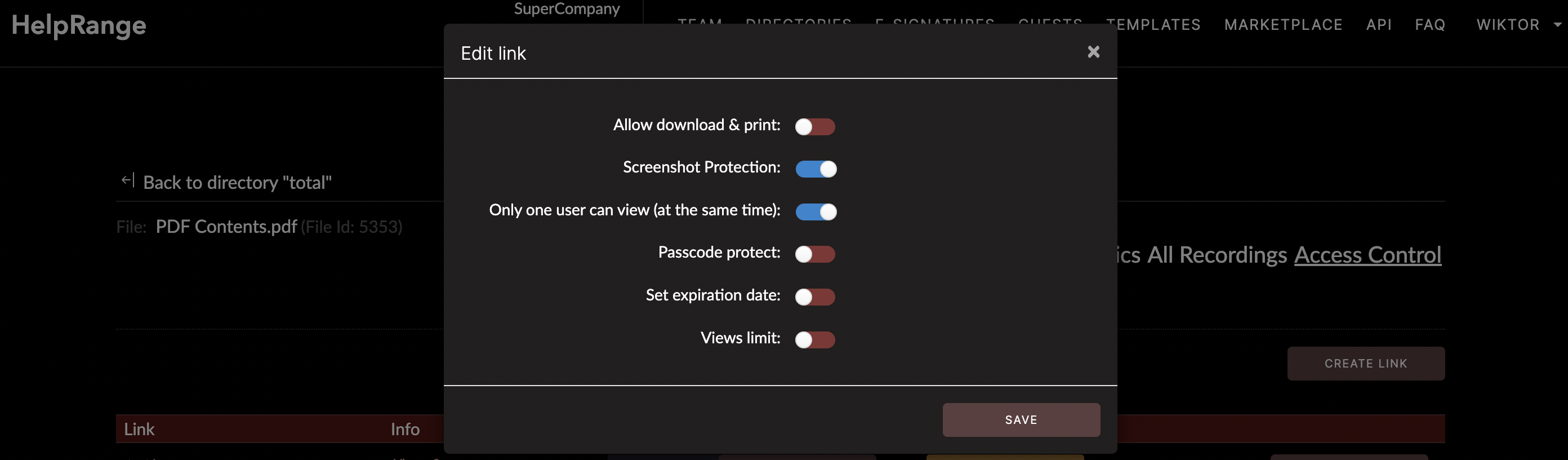
Why Should I Protect My Excel Files?
Excel digital documents contain a lot of sensitive data, confidential and secret
information that should be specially protected so as not to end up with unauthorized
people. It is risky to send files via email or social messaging, as it can be dangerous
for your business or organization if you lose control of such documents. Communication
tools offer no protection. You won’t know what the recipient does with a document, if
they make changes, print the content, or forward it on. Sometimes documents fall into
the wrong hands by accident, are sent deliberately to unauthorized persons, or simply
end up in spam. That is why it is worth protecting your documents and Excel files.
How To Protect And Securely Upload Excel Documents?
The Excel document itself is generally safer than other file extensions. Unlike Word
documents, PowerPoint presentations, or Excel forms, Excels are not easily editable.
Without a special program, you cannot make changes to them. However, this is definitely
not enough to protect data and confidential information.
To increase the security of business documents, invoices, and e-mail messages, it is
worth looking for additional forms of security, which we go into below. There are
several ways to send Excels securely and prevent them from being sent to the wrong people.
By doing so, your documents will be safe, protected against unwanted reading, editing,
unauthorized access, copying, and sharing of information. How to do it, then?
Set a password
The simplest technique for securing a Excel file is to protect it with a password. You can
then share the password only with people who are authorized to open the document, and
anyone who enters the access code will be able to open the file. The ability to add a
password to a document is offered by most text editors, such as Word. Just open the file
in the program and choose the appropriate option.
This solution has its advantages and disadvantages. The advantages undoubtedly include the fact that even in the case of accidental sharing of the document, the person who receives it and does not have the password will not be able to access the content easily. However, setting a password has more disadvantages. First, the access code can be cracked with password recovery tools. In addition, you cannot prevent authorized users from sharing the password with other, untrusted people. Then, unauthorized persons can have very easy access to the document. In addition, if you have multiple password-protected documents, you must keep a record of them and their access codes in order to open them yourself. If such a list falls into the wrong hands, all files could be stolen.
This solution has its advantages and disadvantages. The advantages undoubtedly include the fact that even in the case of accidental sharing of the document, the person who receives it and does not have the password will not be able to access the content easily. However, setting a password has more disadvantages. First, the access code can be cracked with password recovery tools. In addition, you cannot prevent authorized users from sharing the password with other, untrusted people. Then, unauthorized persons can have very easy access to the document. In addition, if you have multiple password-protected documents, you must keep a record of them and their access codes in order to open them yourself. If such a list falls into the wrong hands, all files could be stolen.
Encrypt your documents
The second, slightly more complex method is encryption of Excel documents, which prevents
unauthorized sharing. This includes public key encryption to be sure of the author’s
identity and so that only trusted people can access the file. A security certificate is
most often used for this process.
Encryption is great for storing files locally, in the cloud, or sending files to another user via email. Like the previous solution, it has its pros and cons. Undoubtedly, encryption makes it difficult for outsiders to open a document, but the issue of sharing the protected content with third parties arises again. There is still no control over what a person receiving the document does with it afterwards.
Encryption is great for storing files locally, in the cloud, or sending files to another user via email. Like the previous solution, it has its pros and cons. Undoubtedly, encryption makes it difficult for outsiders to open a document, but the issue of sharing the protected content with third parties arises again. There is still no control over what a person receiving the document does with it afterwards.
Apply DRM mechanisms
Another way to secure Excel files is to use DRM, or digital rights management. DRM is a
set of technologies that puts the author in control of what the reader of a document’s
content can do with it. This helps to prevent the sharing of the information contained
within.
This is especially useful if you have sensitive or confidential documents, want to determine the availability date of a specific document, or want to limit the location or network on which you can access Excel files. DRM prevents unauthorized sharing and dissemination using a combination of access rights, encryption, licensing controls, and other security techniques.
DRM protection adds extra document protection that strengthens encryption. The primary functions of DRM are to prevent files from being copied, printed, and altered. On the other hand, advanced mechanisms additionally allow for sharing documents only in authorized locations, which provide another level of security for sending and storing documents in Excel format. How exactly can you use DRM mechanisms?
This is especially useful if you have sensitive or confidential documents, want to determine the availability date of a specific document, or want to limit the location or network on which you can access Excel files. DRM prevents unauthorized sharing and dissemination using a combination of access rights, encryption, licensing controls, and other security techniques.
DRM protection adds extra document protection that strengthens encryption. The primary functions of DRM are to prevent files from being copied, printed, and altered. On the other hand, advanced mechanisms additionally allow for sharing documents only in authorized locations, which provide another level of security for sending and storing documents in Excel format. How exactly can you use DRM mechanisms?
Set an expiration date
Documents expiring after a specified period of time is one method of Excel file
protection, enabling safe distribution and restriction of access by unauthorized
persons. It works thanks to a very simple principle: you set an expiration date for the
document being accessible, and after that date it will not be readable. Expiration can
be both a specific date after which a file will automatically lock or a time period,
e.g. a document will expire 3 days after printing.
Blocked printing option
Another good way to protect your files from unwanted activity is to prevent them being
from printed. Disabling printing allows you to prevent distribution of printouts among
users who are not authorized to have them. You can either block printing completely,
limit the number of prints, or force only black and white printing, for example. In
addition to applying a lock, you can also track the use of a secured document thanks to
the addition of dynamic watermarks that appear on printed content in the form of
confidentiality seals or company logos. As a result, the number of unwanted printouts
will be significantly decreased.
Location-dependent security checks
By applying security controls to documents, you can ensure that only specific locations
and IP addresses can access a given Excel. It is extremely important that the
location-dependent lock includes all places where the document is to be available, so as
not to impede access for authorized persons. However, location-dependent security checks
significantly protect Excel files from falling into the wrong hands.
Want to take care of it all in one go? Check the capabilities of HelpRange.
Want to take care of it all in one go? Check the capabilities of HelpRange.
How Does HelpRange Work?
HelpRange provides comprehensive protection in a very simple way. It is enough to just
send the prepared Excel documents to the system, and you will receive two links back. One
of them is a public link, which allows you to safely view and share the Excel file with
other users. Such a document works great as a lead magnet. In this way, you can share
e.g. e-books or other attractive content in order to attract customers. The second link
is a private link, which allows you to store the file securely, send it only to
authorized readers, manage access control, and view document-specific statistics.
Another very important feature is also the option to edit documents after they have been shared. In such cases, the document will automatically appear in its latest version by the users. An additional possibility provided by HelpRange is the option to restrict access to only the person who opens a given file first. Only they will be able to open it until passing the link on, after which access is transferred to the next person.
Another very important feature is also the option to edit documents after they have been shared. In such cases, the document will automatically appear in its latest version by the users. An additional possibility provided by HelpRange is the option to restrict access to only the person who opens a given file first. Only they will be able to open it until passing the link on, after which access is transferred to the next person.
Excel Upload Protection With HelpRange
While all the previously mentioned methods of securing the transmission of Excel documents
can increase their security, they are still not sufficient. The aforementioned methods
do not guarantee protection against the copying of documents or their use to the
detriment of the authoring organization or company. From an aesthetic point of view,
such documents also do not look professional and users may face technical problems with
opening them correctly. Fortunately, there are tools available that can guarantee
increased protection of sent documents and allow them look aesthetically pleasing.
Broad document protection and digital rights management can be provided by programs like
HelpRange. Such tools combine all the previously mentioned protection options to
guarantee the protection of your Excel files. They offer functionalities including access
to Excel files based on IP protocols. This allows for reaching people who have access to a
file, limiting the number of views of the document, and setting permission for the Excel
file to only be viewed by one person at a time, etc. The person managing the file can
also set temporary access restrictions and disable the ability to download, print, or
open the file at any time.
HelpRange does even more towards securing your Excel files and making sure that they are
shared only with those you want to share them with.
It does more than just protecting your Excel upload process.
The Excel files can be blocked from forwarding for protection from people who may gain
unauthorized access to them. If that is the case that would be of your interest,
HelpRange is here to assist.
One specific Excel link can only be shared with one user at a time which basically means
that only the first person who opens it will have the opportunity to open it again in
the future. If that Excel will be forwarded to other people, they won’t be able to open it
and the links are going to display as blocked ones. What’s more, Excel blocking includes
also the owner of the file – it clearly works only for one user, and one only. So, if
you want to professionally secure your Excel links and make them available only for a
specific user, using HelpRange for blocking Excel forwarding is one of the most reasonable
options for you.
Disallow Excel forwarding is not a default option in HelpRange. However, you can easily
turn it on in Settings -> Links. Then, a particular link will be “covered” and once a
given user opens it, any attempt of forwarding such a file will result in failure. Only
the first device that opened the file will be recognized as the one with the ability to
open it again.
A Few Words Of Summary
Securely sending Excel files is a challenge for many businesses. However, it is an
obligation that must be fulfilled for the safety and good of the organization.
Traditional methods of protecting and transferring files are not sufficiently secure.
Fortunately, additional security measures are readily available, so you can easily
protect yourself from the disclosure of documents to third parties or from hacking
attacks. The best, most comprehensive protection and monitoring of Excels is provided by
programs such as HelpRange. With it, full control over transferred files ensures the
security of your company and its documents.
