How to Convert PDF Files to Word Documents while Retaining Formatting?
If you've ever received a PDF file and wanted to edit its contents in Microsoft Word, then you know it can be quite a task. The solution seems simple enough: Convert the PDF to Word. Yet, retaining the formatting during conversion can be quite a challenge.
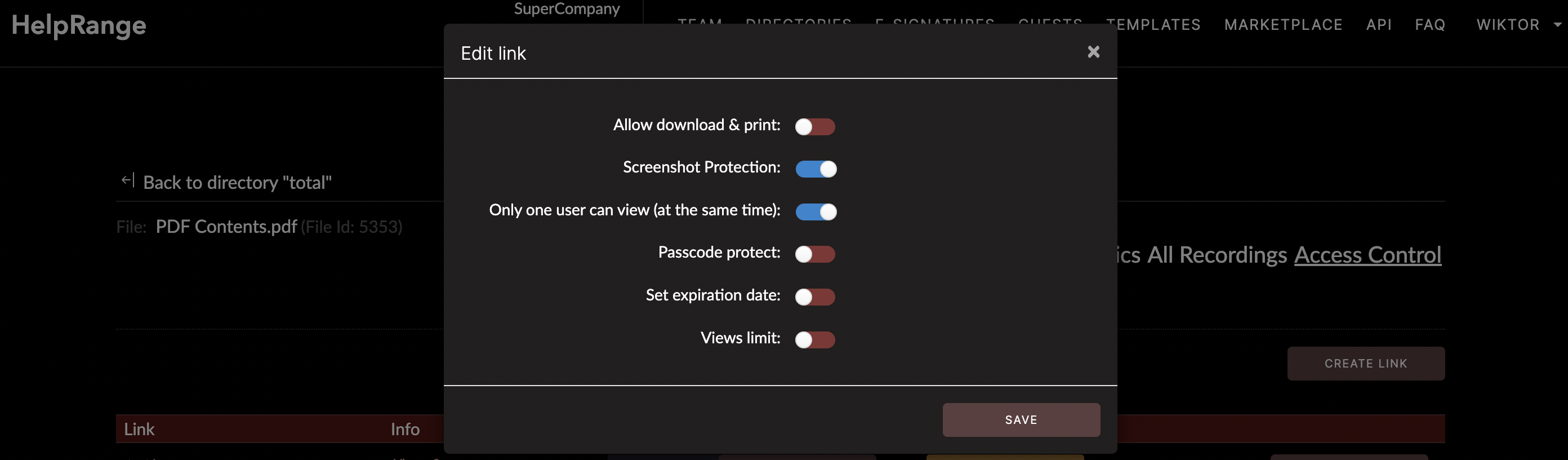
Here at HelpRange, we are in the business of making document handling easy, efficient, and secure. In this blog, we'll guide you through the process of converting PDF files to Word Documents while retaining its formatting.
Remember, the key objectives are to convert without losing key details, manipulate the text in Word effortlessly, and ensure that layouts, images, and fonts mirror the initial PDF's look and feel.
To start off, let's talk about a few ways you can convert PDF files to Word Documents while retaining formatting:
**1. Adobe Acrobat DC**
Adobe Acrobat DC allows you to convert PDF files to Word by going to "File" and then "Save as Other." You then select "Microsoft Word." This converter will usually retain the PDF document's formatting. However, for complex or poorly formatted documents, manual intervention may be necessary to tidy up the converted Word file.
**2. Microsoft Word**
Microsoft Word 2013 version and above can convert PDF files directly. Upon receiving a PDF, go to "File," then "Open," and select the PDF file. Word will generate a warning before attempting to open the PDF. A new Word document will open with the PDF's content. While this method works for simpler PDFs, complicated formatting and documents may not convert cleanly.
**3. Online Conversion Tools**
Online tools like SmallPDF, ILovePDF, and Adobe's free online conversion tool can be handy when you're without Adobe Acrobat DC or the required version of Word. These online resources generally keep the original format intact, but complex formatting or password-protected documents may face some challenges.
Let’s dive a bit deeper into one of these methods.
**Retaining Formatting with Adobe Acrobat DC**
Adobe Acrobat DC is by far one of the most efficient methods of retaining formatting while converting from PDF to Word. The professional version might not be free, but the accuracy and precision it offers are worth the investment.
Steps:
1. Open the Adobe Acrobat DC.
2. Click on "File," choose "Open," and select the PDF file you wish to convert.
3. Go to the right-hand pane and click on "Export PDF."
4. Choose the "Microsoft Word" option and select "Word Document."
5. Click "Export," and select your destination folder.
6. Click "Save," and your document should open automatically in Word with formatting intact.
However, it's important to remember that no solution is perfect. There might be slight changes in some graphical elements, but the bulk of the document's text layout should preserve formatting.
**Privacy and Security**
While it's essential to retain the formatting, it's equally important not to overlook document security during conversion. Third-party tools might pose security threats, and physical documents may fall into the wrong hands.
An online system, like HelpRange, is a potential option that can put these concerns to rest. HelpRange not only allows you to convert PDF files, but also provides PDF usage analytics and advanced tooling options. All of these are geared towards helping you to better manage and protect your documents. With HelpRange, you have complete control over who has access to your files and can take appropriate measures to protect sensitive information.
Remember, converting PDF files to Word documents can be easy if done right. The trick is in choosing the right tool based on the complexity of your PDF file and the level of formatting you'd like to retain. Now, armed with the knowledge from this blog, you can seamlessly handle PDF to Word conversions while retaining their original formatting. Practice with different tools and methods, and you'll find the approach that works best for you. Happy converting!
Check out HelpRange
HelpRange is "Next-Gen Data Room For Documents Protection & Analytics". HelpRange is a cutting-edge virtual data room platform for document access controls and in-depth analytics, ensuring superior management and usage insights for your documents.
